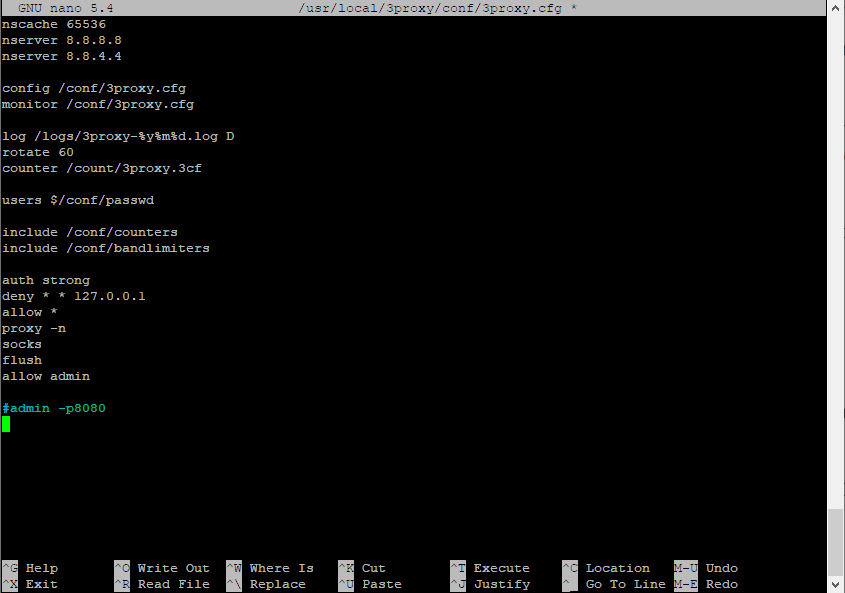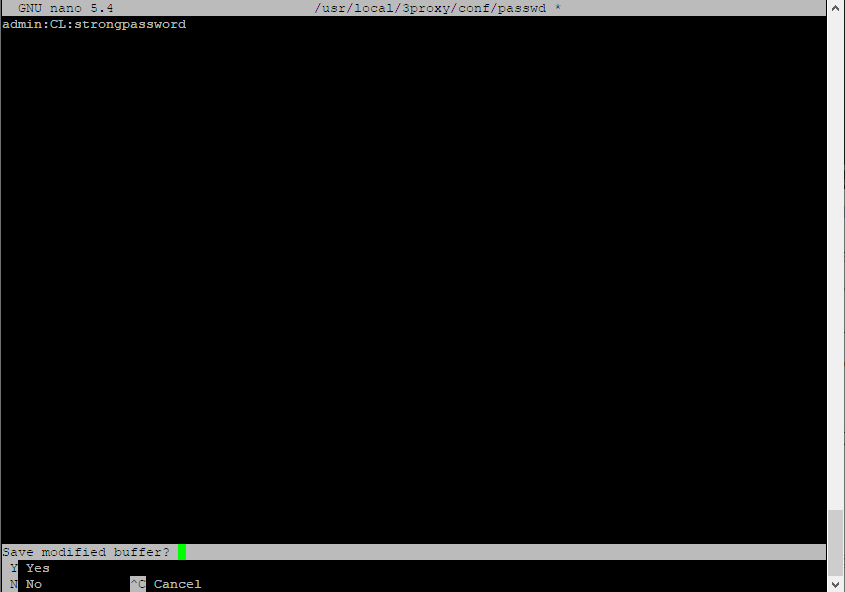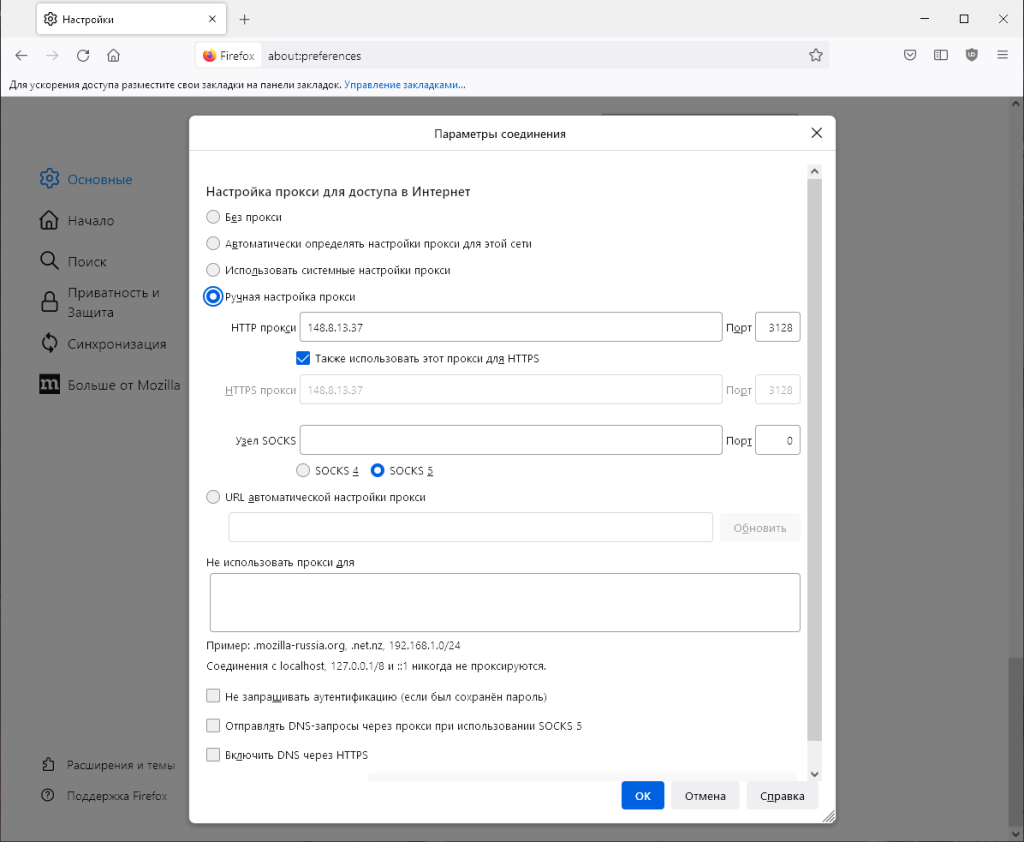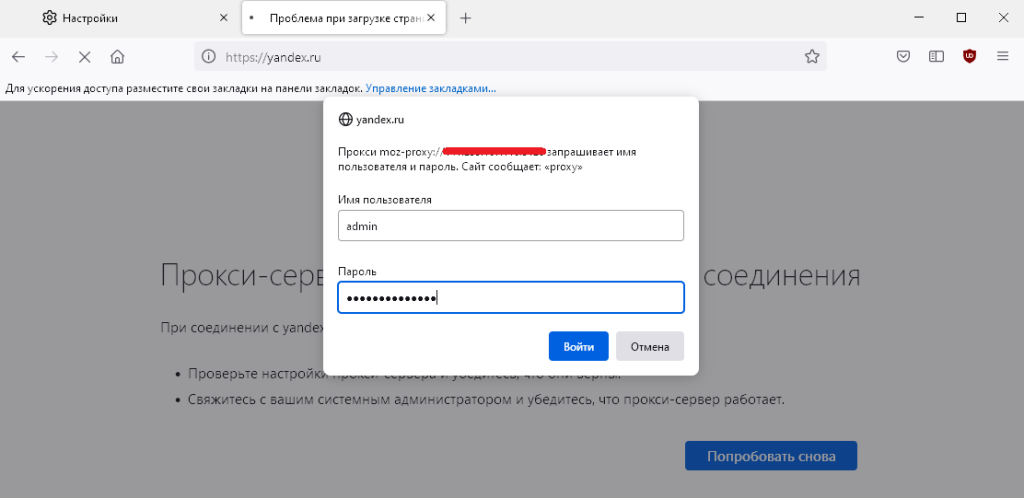Сейчас россиянам не только нужно как-то пытаться обходить блокировки, дак еще и делать это выборочно:
— что-то заблокировал РКН
— где-то пользователи с отечественными ip – не желанные гости
— а некоторые сервисы, наоборот, недоступны, в случае если у тебя иностранный ip
Что касается последнего пункта – смотри предыдущий пост. И сдается мне – таких сервисов мы увидим куда больше в самое ближайшее время.
Сейчас «VPN» лукс лайк «новая демократия» — об этих VPN-сервисах трубят из каждого утюга. А блокировка Instagram повысила уровень цифровой грамотности населения лучше, чем любые курсы повышения квалификации. Сейчас каждый пенсионер сидит с американского ip.
Но не одним VPN-ом мы едины. В случае, когда тебе постоянно его нужно то включать, то отключать – это становится не удобно. Особенно когда ты пытаешься одновременно использовать разные сервисы, для одного из которых нужен отечественный ip, а для другого – иностранный.
И все почему-то забыли о прокси. Хотя в данном случае использование прокси является куда более полезным инструментом. Прокси позволяет оборачивать через внешний сервер не весь твой трафик, а только трафик в каких-то конкретных приложениях (которые, предусматривают такую возможность).
Прокси-сервера поддерживают все браузеры и некоторые приложения (тот же Telegram). Особенно прокси будут удобны при работе с ПК. Представим такой кейс – из всех сервисов, что ты используешь у тебя, проблемы возникли только в Instagram и TikTok, ты не хочешь терять пинг, резать себе скорость, каптчевать в гугле – тебе поможет прокси.
Для каких-то разовых задач тебе вполне хватит общедоступных прокси-серверов: free-proxy-list.net (не забудь в фильтре указать «HTTPS»). А если нужно что-то на постоянку — поднимай свой прокси-сервер.
Настройка своего proxy-сервера
Перед тем, как настраивать прокси-сервер, сначала необходимо приобрести просто сервер. Для личного использования (дома, на работе, на телефоне, ноутбуке) подойдет самый хилый и дешевый виртуальный сервер.
Необходимо определиться лишь с провайдером. Тут я писал про VPN: https://telegra.ph/Svoj-VPN-za-2-minuty-01-28 и там также был пункт про выбор провайдера, но за год ситуация на рынке сильно изменилась:
- если раньше практически каждый ру-провайдер клал болт на блокировки РКН, сейчас это не так, и использование серверов хостинг-провайдеров с размещением на территории РФ все реже позволяет обходить блокировки
- с зарубежными провайдерами тоже стало все значительно хуже — Visa/Master Card перестали работать у граждан РФ, а многие хостинг-провайдеры решили проводить политику «отмены» для россиян
Тем не менее, я рекомендовал провайдера https://lkdm.ru/ips и пока своего мнения не изменил. При этом платить можно спокойно из РФ (карты МИР, Юmoney, PayPal, крипта), а приобретать сервера можно как с размещением в РФ, так и за границей.
Регистрируемся, покупаем самый дешевый VPS (виртуальный сервер) с размещением за пределами РФ (это нам потребуется в первую очередь для обхода блокировок со стороны сервисов, которые решили «отменить» пользователей из России), выбираем любую ОС для этого сервера (в моем случае Debian 11).
Далее, подключаемся по SSH: https://www.putty.org/ используя ip-адрес и пароль полученные на почту после покупки и активации сервера.
Вводим в терминале команды:
wget https://github.com/z3APA3A/3proxy/releases/download/0.9.3/3proxy-0.9.3.x86_64.deb dpkg -i 3proxy-0.9.3.x86_64.deb
Открываем файл конфигурации
nano /usr/local/3proxy/conf/3proxy.cfg
В нём мы закомментируем (#) строчку, которая позволяет открывать на сервере веб-морду для управления (нам это не потребуется).
Убедимся, что все настройки идентичны скриншоту. Подробнее о том, какие есть настройки для 3proxy можно почитать в документации: https://3proxy.ru/documents/
Чтобы завершить редактирование нажимаем Ctrl + X, вводим «Y», далее жмем «Enter».
Далее добавим логины-пароли для авторизации
nano /usr/local/3proxy/conf/passwd
Пользователей добавляем в формате ЛОГИН:CL:ПАРОЛЬ. Каждый новый пользователь — с новой строки.
Чтобы завершить редактирование нажимаем Ctrl + X, вводим «Y», далее жмем «Enter».
Запускаем прокси-сервер
service 3proxy start
Теперь можем указать прокси-сервер в настройках браузера. Так как порт мы не меняли — он используется по умолчанию 3128
При начале сессии, браузер запросит логин-пароль прокси-сервера. Необходимо указать логин и пароль одного из пользователей, которых мы создавали в файле passwd
ОШИБКИ
В некоторых случаях 3proxy перестает запускаться после перезагрузки сервера, а при попытке вручную его запустить появляется ошибка Failed to open pid file /var/run/3proxy/3proxy.pid, очень похоже на баг последней версии. Решение достаточно простое — надо изменить путь к pid-файлу в файлах по пути /etc/3proxy/3proxy.cfg и /etc/init.d/3proxy.
find /etc/ -type f -readable -writable -exec sed -i "s/\/var\/run\/3proxy\/3proxy.pid/\/tmp\/3proxy.pid/g" {} \;